Search Tools: Difference between revisions
m (Protected "Search Tools" ([Edit=Allow only administrators] (indefinite) [Move=Allow only administrators] (indefinite))) |
|||
| (10 intermediate revisions by the same user not shown) | |||
| Line 1: | Line 1: | ||
=DAAP search tools= | =DAAP search tools= | ||
==Browsing (in the DAAP frontend)== | |||
'''Use the browsing features of this website to look through the entire DAAP collection, and also to search for specific publications, artists, or publishers.''' To find a specific title you’re looking for, [https://daap.network/browsethearchive browse the collection alphabetically from A–Z here]. To find a specific artist or DAAP contributor, [https://daap.network/artistsindex browse the alphabetical list here]. To find a specific publisher, [https://daap.network/publishersindex browse the alphabetical list here]. All the browse pages can be navigated with the numbered buttons and arrows at the bottom of each page. | |||
https://daap.bannerrepeater.org/w/ | ==Keyword search (in the wiki database)== | ||
== | Keyword search in the DAAP is accessible through the input box in the top right corner of the wiki database interface or the [https://daap.bannerrepeater.org/w/index.php?search=&search=&title=Special%3ASearch&go=Go Search page] (no log-in required). You can follow the [https://daap.network/tutorial_9 tutorial] that explains the basic and advanced functions of keyword search. | ||
https://daap.bannerrepeater.org/w/images/1/1f/DAAP_keyword_search.jpg | |||
https://daap.bannerrepeater.org/ | ==Query service (in the wiki database)== | ||
The [https://query.daap.bannerrepeater.org/ DAAP query service] is an advanced search tool, which uses the linked data structure of Wikibase to query for more complex data relations, not keywords. This service uses a language called SPARQL (pronounced SPARQL), however you can use it without knowing how to write SPARQL from scratch. Follow the [https://daap.network/tutorial_10 tutorial] to get started using the query helper interface, or look at some of the examples below which also serve as learning prompts and are easy to modify. | |||
https://daap.bannerrepeater.org/w/images/a/a2/DAAP_queryservice.jpg | |||
==Example queries== | |||
== | |||
There are many different types of queries you can run and discover new data in the database. | There are many different types of queries you can run and discover new data in the database. | ||
Here are some examples that can give you an idea of what types of materials you can query for. | Here are some examples that can give you an idea of what types of materials you can query for. | ||
Feel free to experiment by amending the | Feel free to experiment by amending the “Filter” or “Show” values in these and see what alternative results you can get: | ||
* [https://tinyurl.com/y6f26mne A query for all self-published publications] | * [https://tinyurl.com/y6f26mne A query for all self-published publications] | ||
| Line 85: | Line 27: | ||
* [https://tinyurl.com/y6jc3ptq A query for all organisations listed in the DAAP] | * [https://tinyurl.com/y6jc3ptq A query for all organisations listed in the DAAP] | ||
* [https://tinyurl.com/yxvyfpe2 A query for all collectives listed in the DAAP] | * [https://tinyurl.com/yxvyfpe2 A query for all collectives listed in the DAAP] | ||
* [https://tinyurl.com/ygqvusvw A query for all publications by a specific contributor] | |||
*[https:// | |||
Latest revision as of 15:49, 6 August 2021
DAAP search tools
Browsing (in the DAAP frontend)
Use the browsing features of this website to look through the entire DAAP collection, and also to search for specific publications, artists, or publishers. To find a specific title you’re looking for, browse the collection alphabetically from A–Z here. To find a specific artist or DAAP contributor, browse the alphabetical list here. To find a specific publisher, browse the alphabetical list here. All the browse pages can be navigated with the numbered buttons and arrows at the bottom of each page.
Keyword search (in the wiki database)
Keyword search in the DAAP is accessible through the input box in the top right corner of the wiki database interface or the Search page (no log-in required). You can follow the tutorial that explains the basic and advanced functions of keyword search.
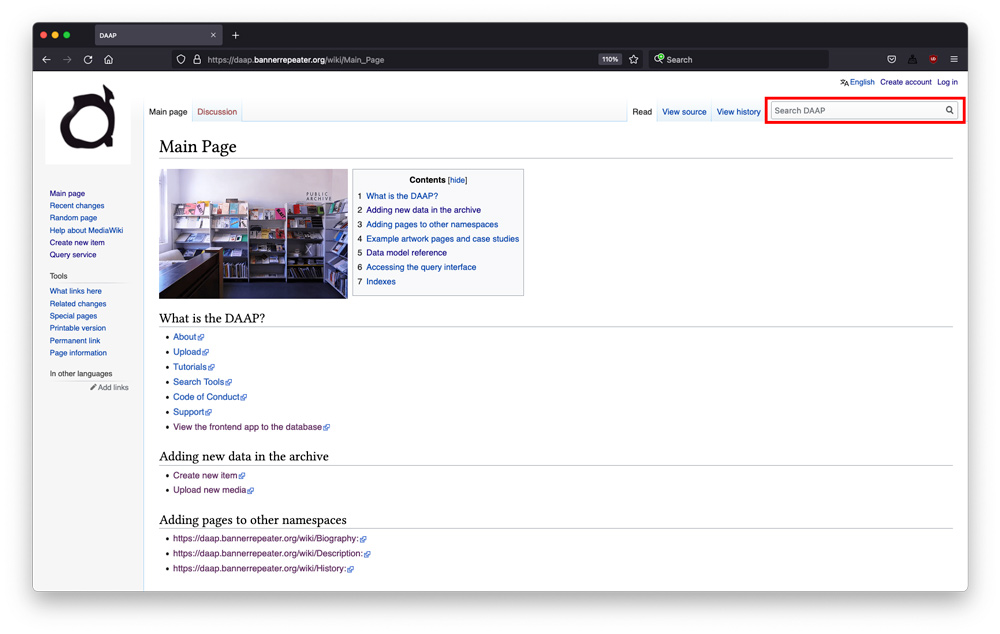
Query service (in the wiki database)
The DAAP query service is an advanced search tool, which uses the linked data structure of Wikibase to query for more complex data relations, not keywords. This service uses a language called SPARQL (pronounced SPARQL), however you can use it without knowing how to write SPARQL from scratch. Follow the tutorial to get started using the query helper interface, or look at some of the examples below which also serve as learning prompts and are easy to modify.
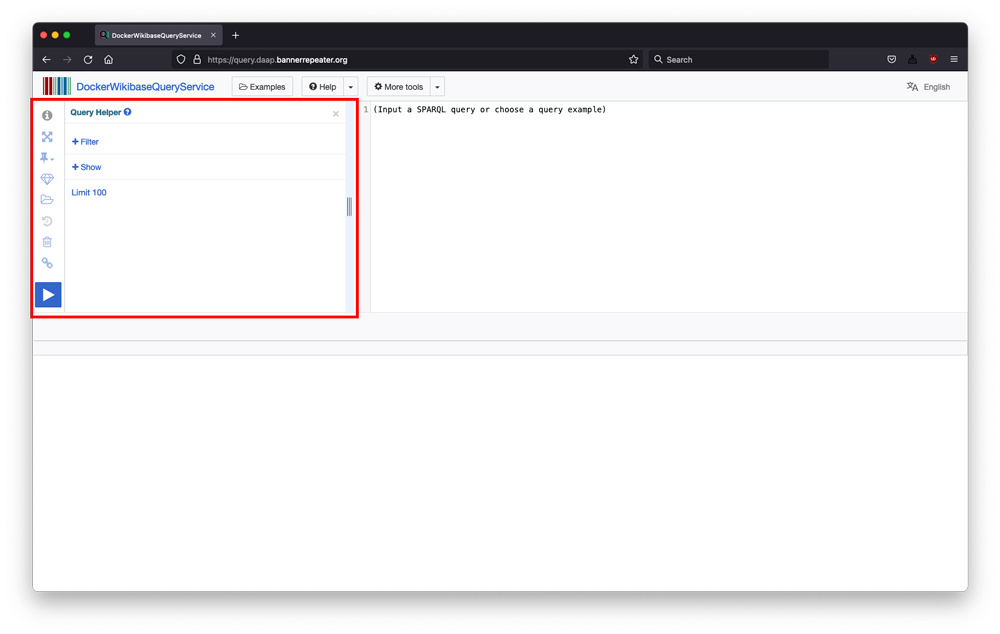
Example queries
There are many different types of queries you can run and discover new data in the database. Here are some examples that can give you an idea of what types of materials you can query for.
Feel free to experiment by amending the “Filter” or “Show” values in these and see what alternative results you can get:
- A query for all self-published publications
- A query for all publications with format: zines
- A query for all publications in the collection of Banner Repeater
- A query for all contributors listed in the DAAP
- A query for all organisations listed in the DAAP
- A query for all collectives listed in the DAAP
- A query for all publications by a specific contributor