Tutorial 7: Difference between revisions
No edit summary |
No edit summary |
||
| Line 1: | Line 1: | ||
=Tutorial | =Tutorial 7= | ||
==Add long text descriptions== | ==Add long text descriptions== | ||
===Step 1=== | ===Step 1=== | ||
Revision as of 22:22, 30 July 2021
Tutorial 7
Add long text descriptions
Step 1
To add a long-form description to your Item page please go to the Create a new Item page using this link.
You can also find this function using the Create new item button under the heading Adding new data in the archive on the Main Page or in the sidebar on the left side.
Step 2
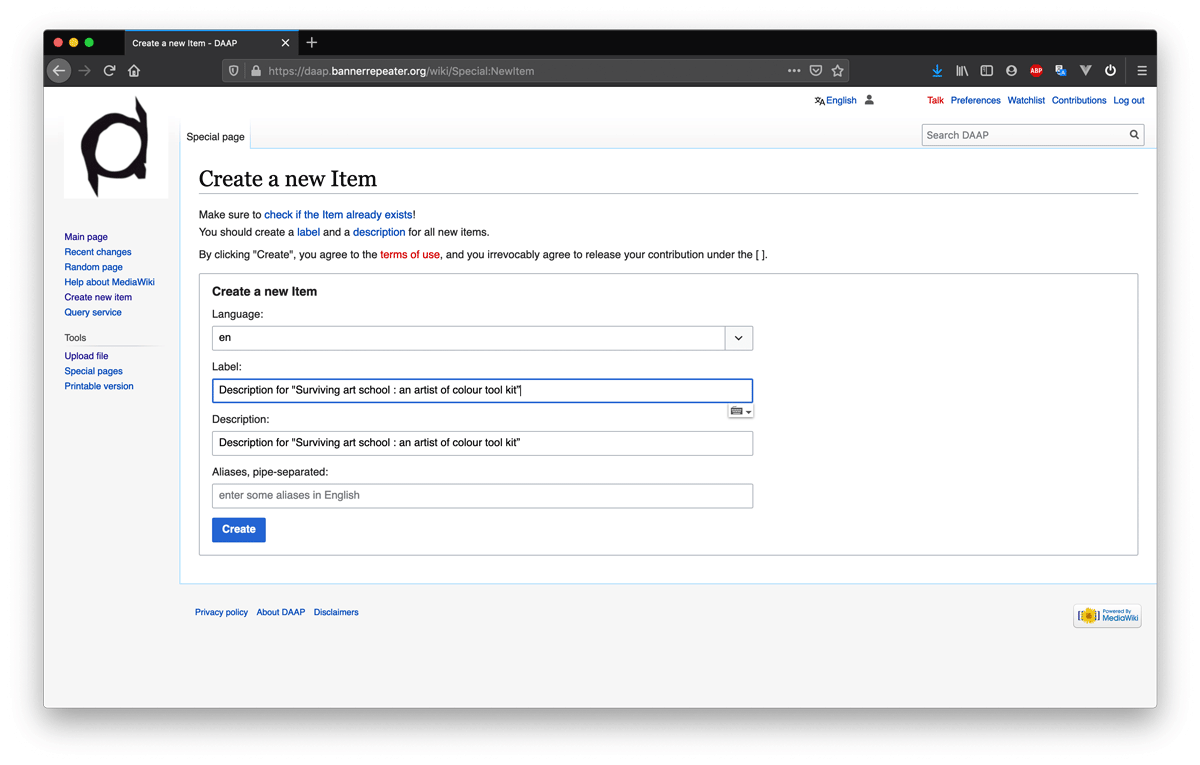
Enter text into the following fields:
Label: This will be the title for your page. For our example we will write “Description for”, followed by the artwork title “Surviving art school : an artist of colour tool kit”.
Description: Here you add a description to the label you just entered. For our example we will write “Description page for the publication Surviving art school : an artist of colour tool kit”.
We'll skip the aliases for this one. Note that the label and the description cannot be the same.
Press “Create item”.
Step 3
Now you have created your Description page for your Item.
We suggest that you work in multiple tabs to complete this tutorial.
Open a new tab, copy the link “https://daap.bannerrepeater.org/wiki/Description:” and paste it in your new tab. You can also find this as the second link under the heading Adding pages to other namespaces.
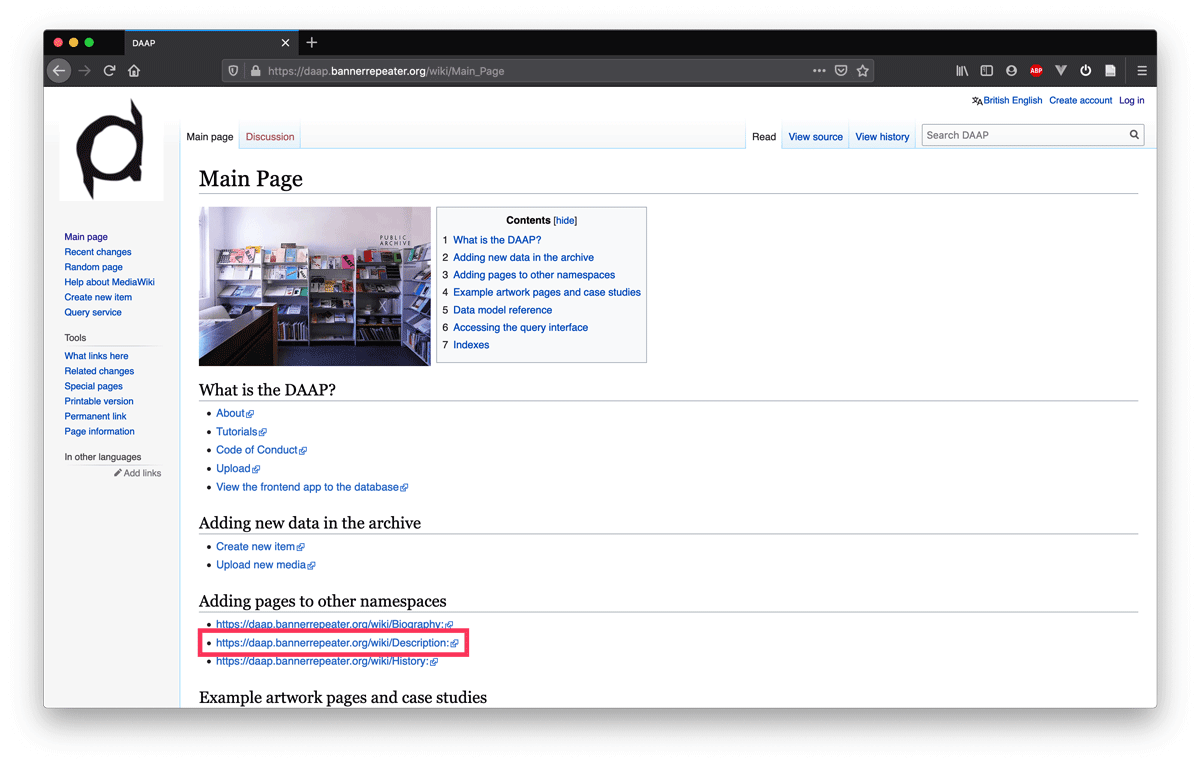
Place your cursor in the URL bar and immediately following the word “Description:” type in the Q number for your description item.
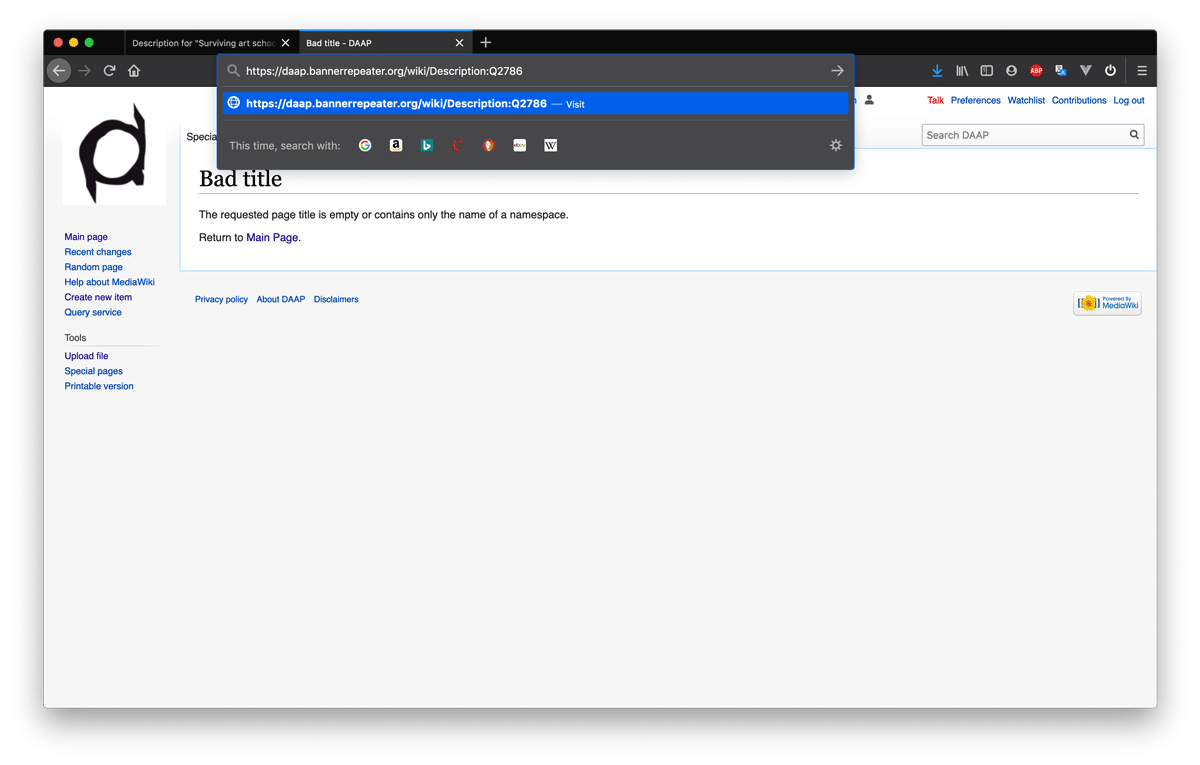
Step 4
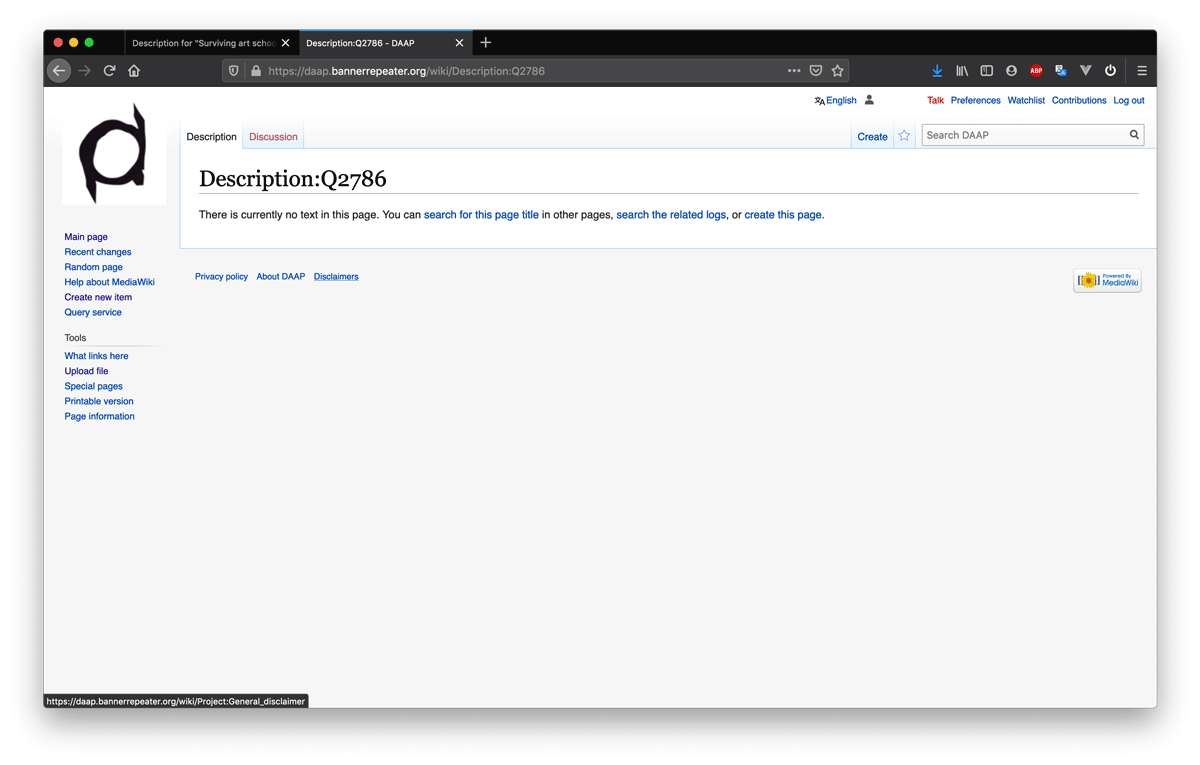
You will see that the page is empty as indicated by the text “There is currently no text in this page”.
Click on the in-text link "create this page".
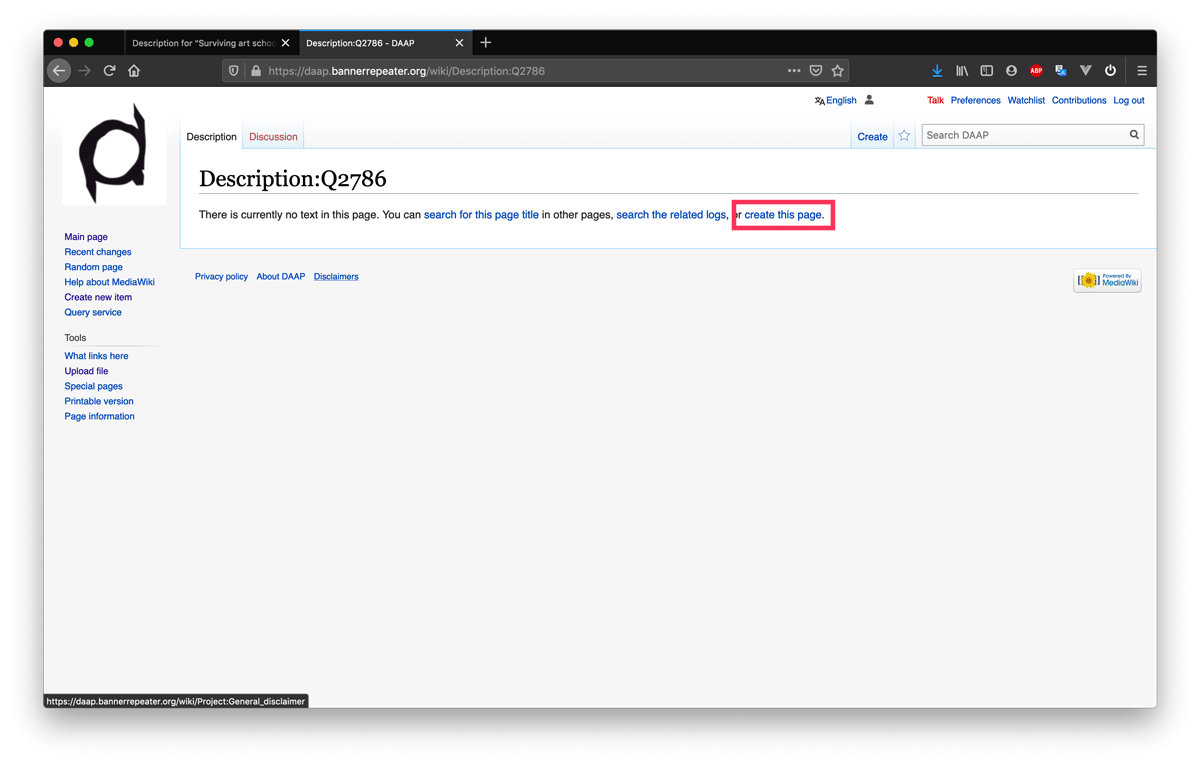
Step 5
Now you can enter a text description in the first field.
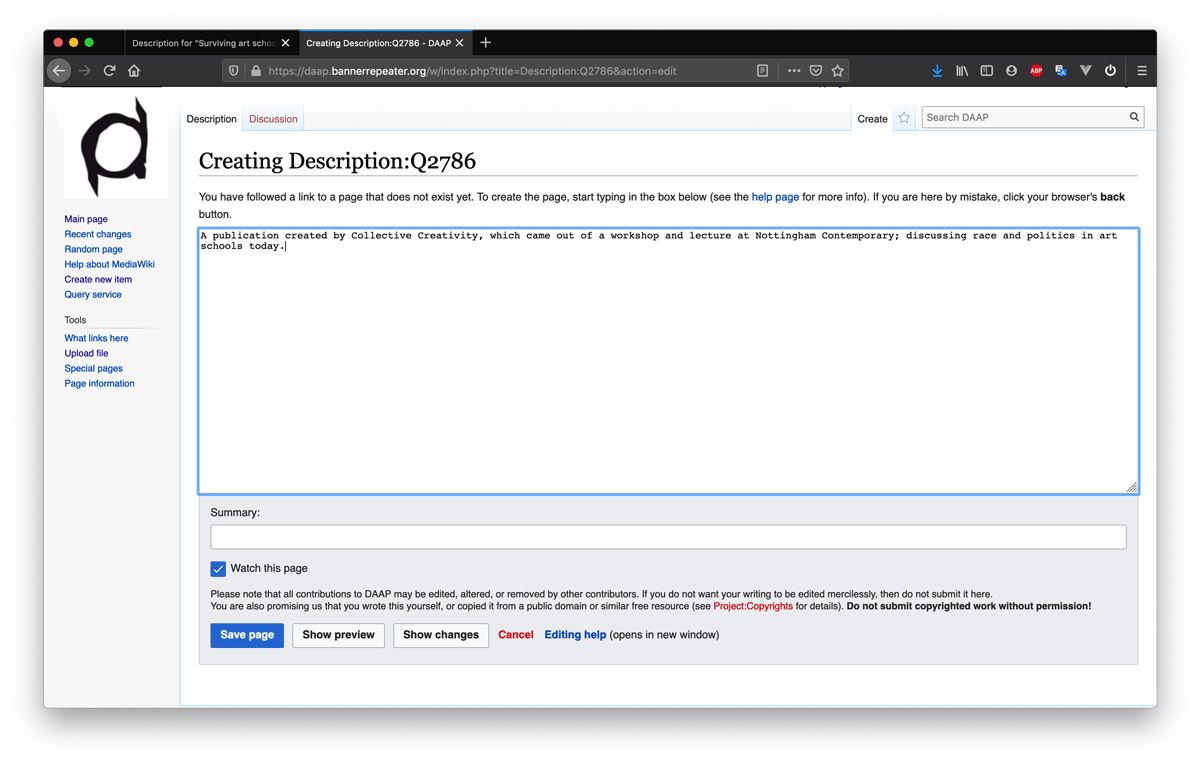
Press "Save page".
Step 6
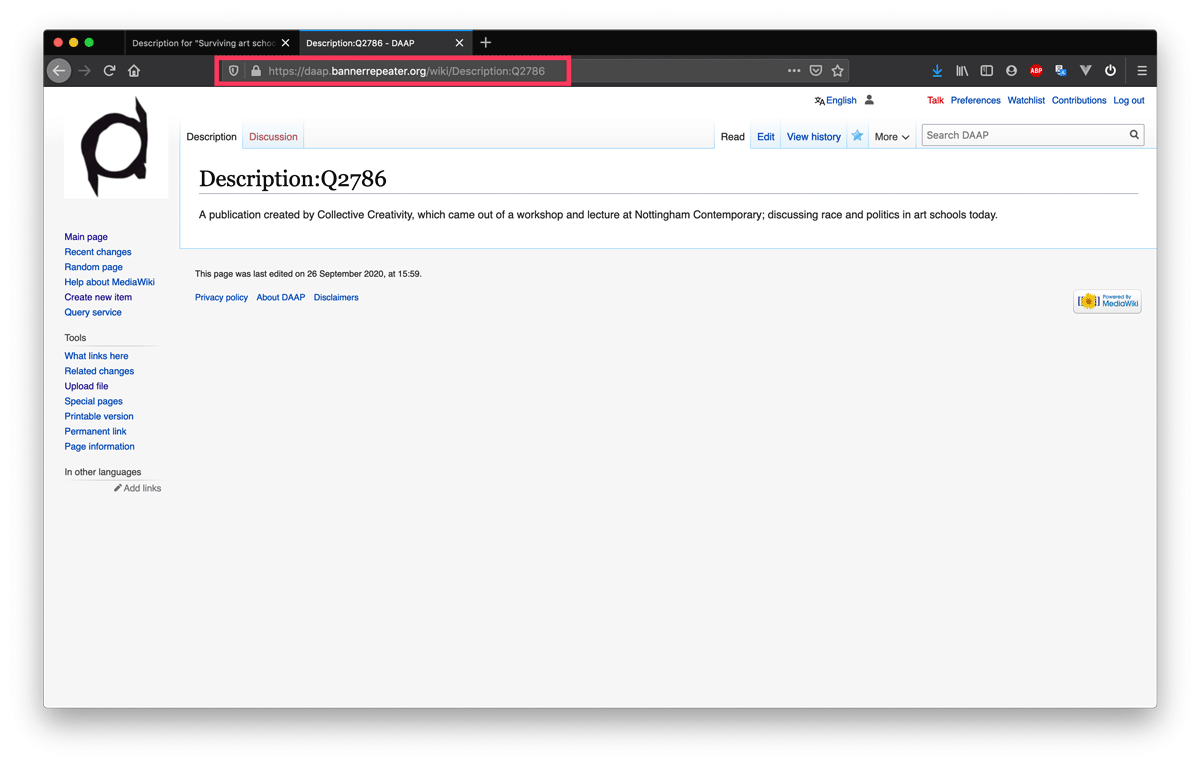
Copy the URL from the page you just created.
Step 7
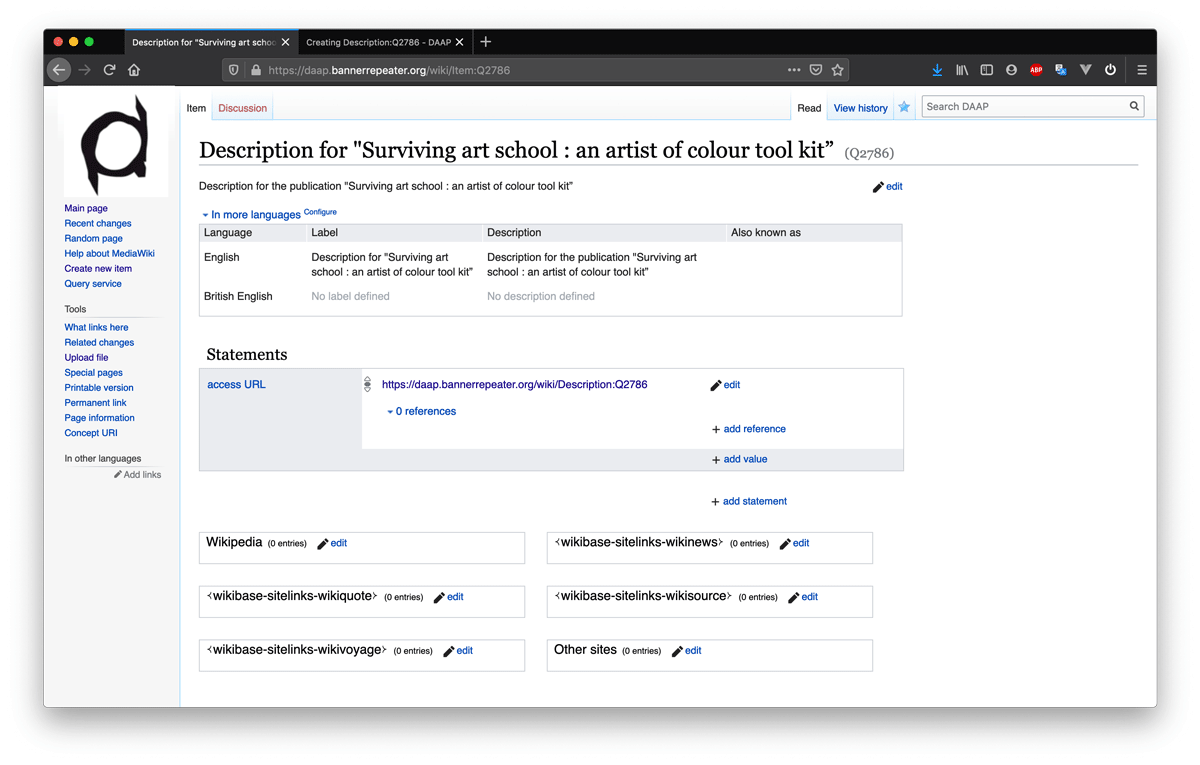
Go back to the Description Page item and press “+ add statement” .
Start writing “AccessURL” in the field for “Property” and the box will auto-suggest this property for you, click on the suggestion to auto-complete the text.
In the next field that appears, paste the URL of the description page as value to this property.
Press “save”.
Step 8
You can add statements to your Description Page item just as you have done before to your Item page.
We suggest that you add a statement for creators / contributors to the text.
To do this, just as before press “+ add statement” and enter the property “creators / contributors”, and in the next field enter the names of the person or organisation who has written the description text. If it’s your own text, you can enter your own name here. As a qualifier to this statement you can enter the property “role” and set its value to “writer”.
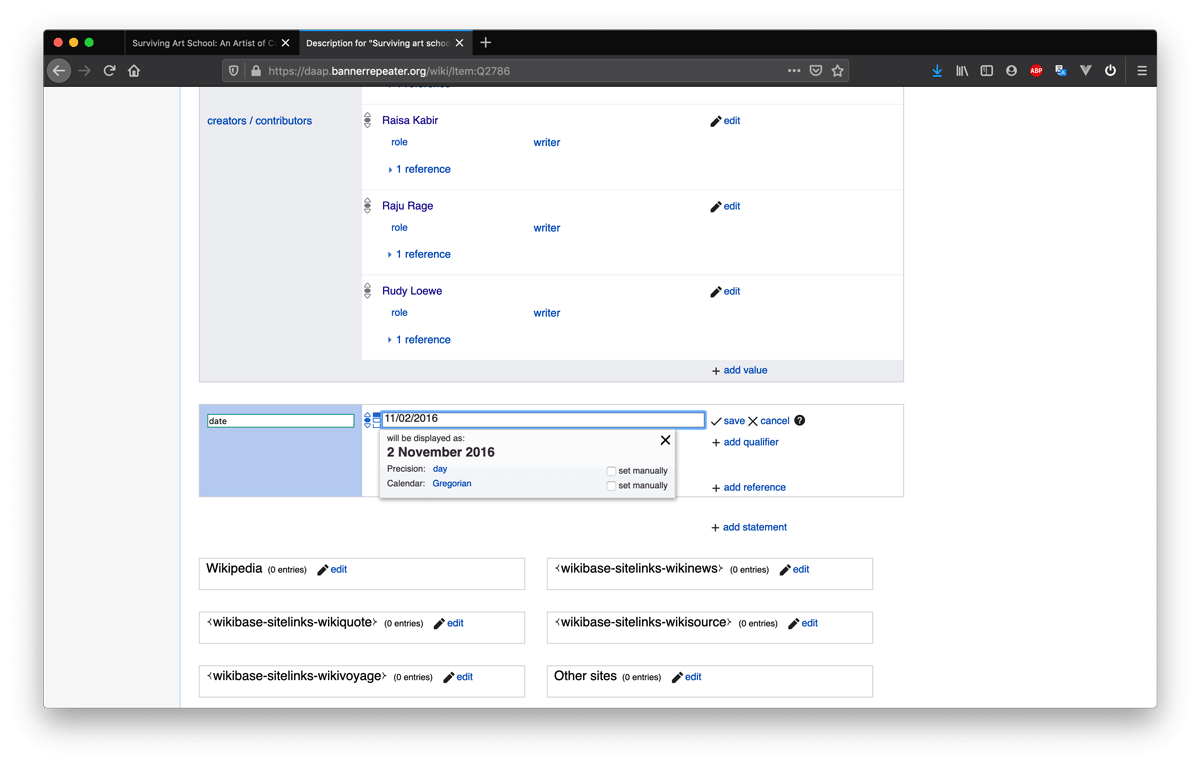
You can also add a statement for the date the description text was published. To do this, press “+ add statement” and enter the property “date”, and in the next field write the date it was published.
Step 9
Lastly, to link the Description Item to the work, go to the Item page for the work – preferably in a separate tab.
On the Item page press “+ add statement”.
Start writing the property "description" and the box will auto-suggest this property for you. Click on the suggestion to auto-complete the text.
In the value field start typing "Description for” and then continue writing the title of the work. The auto-suggestion should give you a prompt for the Description Item you just created. Click on the suggestion to auto-complete the text.
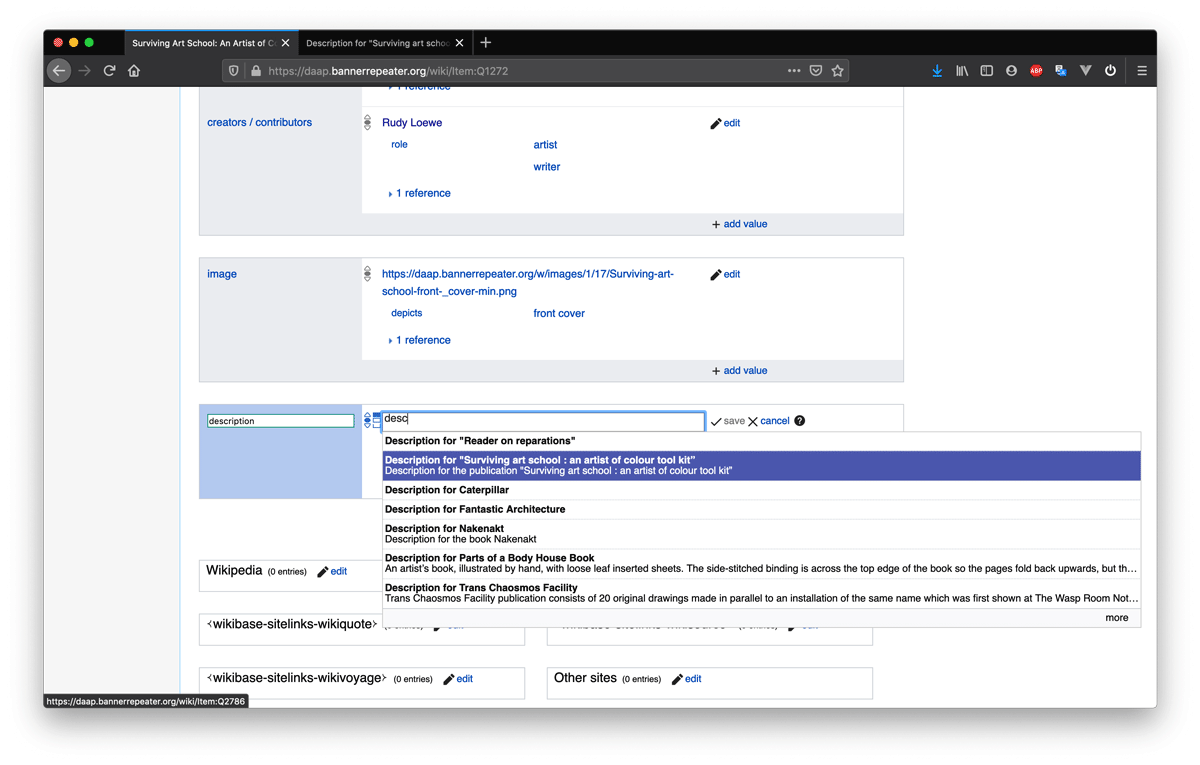
Press “save”.
Congrats, you have now added a long text description to your Item page.